Install Visual Studio Code Text Editor Complete Setup (Step by Step Guide) Free Download
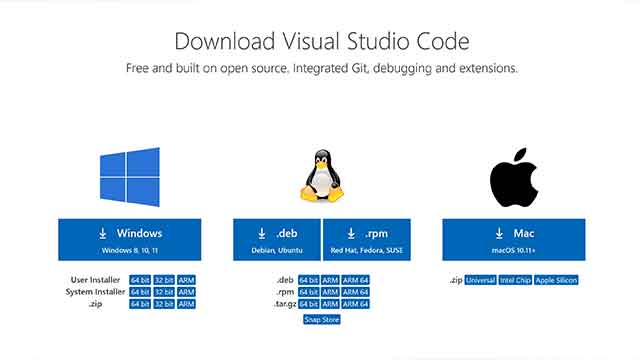
Visual Studio Code is the best free source-code editor made by Microsoft for Windows, Linux and macOS. Features include support for debugging, syntax highlighting, intelligent code completion, snippets, code refactoring, and embedded Git.
Download and Install Visual Studio Code
It's Free and built on open source. Integrated Git, debugging and extensions.
You can directly download from here:
https://code.visualstudio.com/downloadVisual Studio Code is a lightweight but powerful source code editor which runs on your desktop and is available for Windows, macOS and Linux. It comes with built-in support features for JavaScript, TypeScript and Node.js and has a rich ecosystem of extensions for other languages (such as C++, C#, Java, Python, PHP, Go) and runtimes (such as .NET and Unity). Most of the programmers recommend this code editor as their best choice.
After Installing VS Code, follow the links given below and you can get started with your code.
Installation & Windows Subsystem for Linux
#Installation
- 1. Download the Visual Studio Code installer for Windows.
- 2. Once it is downloaded, run the installer (VSCodeUserSetup-{version}.exe). This will only take a minute.
- 3. By default, VS Code is installed under C:\Users\{Username}\AppData\Local\Programs\Microsoft VS Code.
The Windows Subsystem for Linux lets developers run a GNU/Linux environment - including most command-line tools, utilities, and applications - directly on Windows, unmodified, without the overhead of a traditional virtual machine or dual boot setup.
Visual Studio Code on Windows Installation Guide
What is the Windows Subsystem for Linux?
Getting Started with Introductory Videos
1. HTML in Visual Studio Code
2. CSS, SCSS and Less in Visual Studio Code
VS Code for CSS, SCSS and Less
3. JavaScript in Visual Studio Code
4. PowerShell in Visual Studio Code
5. PHP in Visual Studio Code
6. Python in Visual Studio Code
Top Extensions to use in VS Code that might help you with:
Python: Enable additional languages, themes, debuggers, commands, and more. VS Code's growing community shares their secret sauce to improve your workflow.
Jupyter: Jupyter notebook support, interactive programming and computing that supports Intellisense, debugging and more.
C/C++: C/C++ IntelliSense, debugging, and code browsing.
Pylance: A performant, feature-rich language server for Python in VS Code
Live Server: Code formatter: Launch a development local Server with live reload feature for static & dynamic pages
Prettier: Code formatter using prettier
ESLint: Integrates ESLint JavaScript into VS Code.
IntelliCode: AI-assisted development